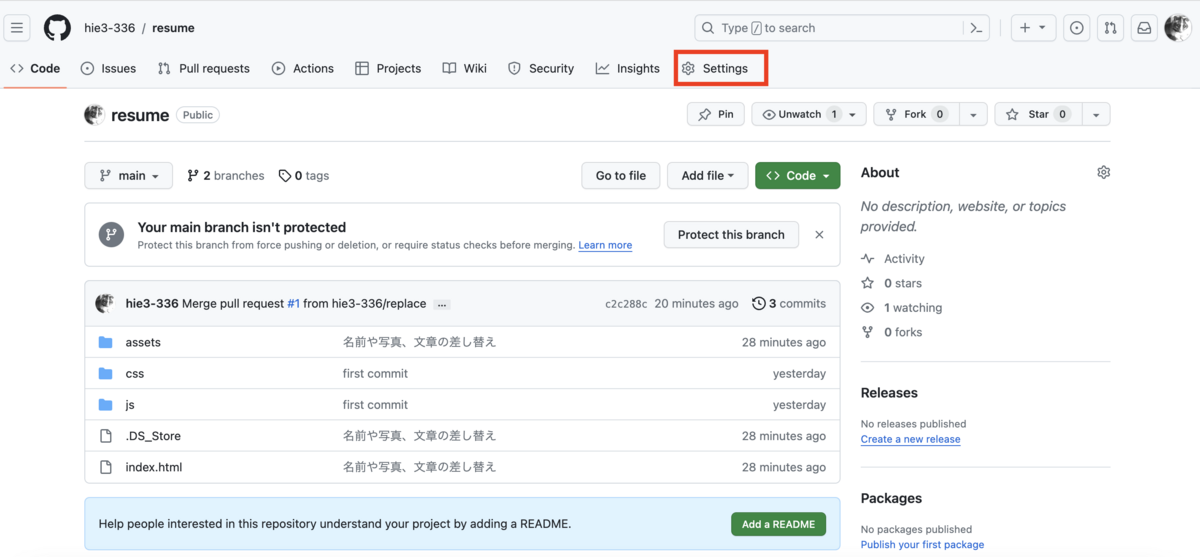こんにちは。先週より筆者はLinuxの基礎を学習しております。
そこで、特に使用頻度の高いコマンドを振り返り、復習したいと思います。
この記事はコマンドの復習がメインであるため、頻出コマンドの重要ポイントを書き出していきます。
cd
cdは、ディレクトリの移動に使用します。
コマンド記述方法は以下の通りです。
$ cd [オプション][ディレクトリ]
このコマンドを実行すると作業ディレクトリを指定した[ディレクトリ]に移動します。
aaa/bbb/ccc...といった、絶対パスによるディレクトリ指定も可能ですが、他には以下の記述を使用して指定することも可能です。
例えば、
../aaa/bbb といったように、現在のディレクトリから特定のディレクトリを指定するといったパスの書き方(相対パス)も可能です。
上記の指定を行うと、親ディレクトリに移動した後、aaa/bbbのディレクトリへ移動します。
pwdは現在のカレントディレクトリを表示します。
$ pwd [オプション]
こちらのコマンドを実行すると、現在のカレントディレクトリの絶対パスを表示します。
現在のディレクトリがわからなくなった時に確認用として使用します。
ls
lsコマンドは、任意の対象のファイルディレクトリのファイル・ディレクトリ一覧を表示します。
$ ls [オプション][ディレクトリ・ファイル名]
このコマンドを実行すると、[ディレクトリ]のファイル・ディレクトリを一覧で表示します。
こちらのコマンドでディレクトリを指定せずに実行した場合は、カレントディレクトリのファイル・ディレクトリを表示します。
またコマンドでディレクトリを複数指定すると、複数のディレクトリに対して本コマンドをまとめて実行することができます。
よく使うオプジョン
| オプション |
効果 |
-a |
隠しファイル(. ドット から始まるファイル)も含めて全てを表示する |
-l |
ファイルモードやサイズ、タイムスタンプ等、ファイルの詳細情報を羅列する |
-F |
ファイルの種類を各ファイルの末尾に表示する |
-Fで表示されるファイルの種類は、記号なしの場合は通常ファイル、/の場合はディレクトリ、*の場合は実行可能ファイル、@の場合はシンボリックファイル(lnコマンドで解説) を示します。
mkdir
mkdirコマンドは、ディレクトリの新規作成を行うコマンドです。
$ mkdir [オプション]<新規ディレクトリ名>
このコマンドを実行すると、入力したディレクトリ名をカレントディレクトリに新規作成することができます。
よく使うオプジョン
例えば、mkdir -p aaa/bbb/ccc と入力すると、カレントディレクトリにaaa/bbb/cccのディレクトリを一括で作成します。
rmdir
rmdirは空のディレクトリを削除するコマンドです。
$ rmdir [オプション]<ディレクトリ名>
以上の内容を空のディレクトリに対し実行すると、ディレクトリが削除されます。
ファイルやディレクトリが入っている場合、エラーが発生し削除されません。
オプジョン
| オプション |
効果 |
-p |
指定したディレクトリ配下のディレクトリも、まとめて削除することが可能になります。 |
以上のオプションを使用すれば、例えばカレントディレクトリのaaa/bbb(bbbの中身は空)のディレクトリはまとめて削除することができます。
ファイルの操作コマンド
cat
catはファイルの中身を表示するコマンドです。
$ cat [オプション]<ファイル名>
以上のコマンドを実行すると、ファイルのテキスト内容をそのまま出力します。
[ファイル名]を複数指定した場合は、連結して出力されます。
よく使うオプジョン
| オプション |
効果 |
-n |
ファイルの出力時に、左側に行番号を付記します。空白行にも行番号が振られます。 |
-b |
ファイルの出力時に、左側に行番号を付記します。空白行には行番号が振られません。 |
less
lessコマンドはファイルの中身をスクロール可能な状態で表示します。
$ less [オプション]<ファイル名>
このコマンドを実行すると、画面が切り替わり、ファイルの中身全体を閲覧することができます。
この状態では、vimのようにjで下方向、kで上方向にスクロールすることができます。
以下less実行時の操作を簡単にまとめます。
| キー |
動作 |
j``↓ |
下方向にスクロール |
k``↑ |
上方向にスクロール |
/``?+[文字列] |
[文字列]を検索(?は逆方向に検索) |
G |
ファイルの最後に移動 |
g |
ファイルの最初に移動 |
q |
lessコマンドのファイル閲覧を終了 |
ただ中身を表示するcatとは異なり、様々な操作でファイルを閲覧することができるので、長めのファイルの中身を確認したい時に使用します。
オプジョン
| オプション |
効果 |
-N |
ファイルの出力時に、左側に行番号を付記します。空白行にも行番号が振られます。 |
tail
tailコマンドはファイルの中身の末尾を表示します。
$ tail [オプション]<ファイル名>
このコマンドを実行すると、ファイル内容の末尾10行を出力します。
よく使うオプジョン
| オプション |
効果 |
-n + [行数] |
ファイル末尾の出力の行数を指定することができます。 |
-f |
ファイル内容が更新されると、出力内容が更新されるようになります。 |
-fはリアルタイムでファイル内容の更新を出力できるようになるため、ログデータをモニタリングするときに活用することができます。
-fによる監視はctrl+Cで終了します。
touch
touchコマンドは、ファイルの新規作成をカレントディレクトリに行うコマンドです。
$ touch [オプション]<新規ファイル名>
上記コマンドを実行すると、新しいファイル(txt.mdファイル等)を作成することができます。
新規ファイルを複数続けて入力することで、複数ファイルを同時生成することもできます。
[ファイル名]について既存のファイル名を指定した場合、対象の既存ファイルのタイムスタンプを現在時刻に更新します。
rm
rmコマンドは、ファイルの削除に使用するコマンドです。
$ rm [オプション]<既存ファイル名>
こちらを使用すると、カレントディレクトリの[既存ファイル名]のファイルを完全削除します。
touchコマンドと同様、複数記述による複数削除も可能です。
よく使うオプジョン
| オプション |
効果 |
-r |
ディレクトリを対象に削除を実行します。ディレクトリの中のディレクトリ・ファイルも全削除します。 |
-f |
ファイル削除する際に、「ファイルが存在しない」等の警告文を表示しないようにします。 |
-i |
ファイル削除を行う際に確認を行うようにします。 |
rmコマンドは後戻りのできない完全削除となるため、(特に-rオプションを使用する際など)十分に気をつけて実行します。
mv
mvコマンドはファイル/ディレクトリの名前の変更、あるいはファイル/ディレクトリのディレクトリ間の移動を行うことができるコマンドです。
コマンドの書き方によって実行内容が異なるコマンドです。以下2通りの記述方法を説明します。
$ mv [オプション]<既存ファイル/ディレクトリ名><新規ファイル/ディレクトリ名>
こちらの内容で実行すると、[既存ファイル名]のファイル/ディレクトリ名を[新規ファイル/ディレクトリ名]に変更することができます。
一方で、
$ mv [オプション]<既存ファイル/ディレクトリ名><ディレクトリのパス>
こちらの内容で実行すると、既存のファイル/ディレクトリを[ディレクトリのパス]へ移動させることができます。
よく使うオプジョン
| オプション |
効果 |
-f |
ファイル/ディレクトリを移動する際に、警告文を表示しないようにします。 |
-i |
ファイル/ディレクトリの移動を行う際に確認を行うようにします。 |
cp
cpコマンドはファイル/ディレクトリをコピーする際に使用します。
$ cp [オプション]<既存ファイル名><新規ファイル名>
既存ファイルをカレントディレクトリに新規ファイル名としてコピーをしたい場合は上記コマンドを実行します。
なお、[新規ファイル名]が存在するファイル名の場合、既存ファイルの内容が上書きされます。
$ cp [オプション]<既存ファイル名><ディレクトリのパス>
既存ファイルを別ディレクトリに同名でコピーをしたい場合は、上記のようにコマンドを実行します。
なお、コピー先のディレクトリに[既存ファイル名]と同名のファイルが存在している場合、既存ファイルの内容が上書きされます。
よく使うオプジョン
| オプション |
効果 |
-r |
ファイルではなくディレクトリ全体のコピーを行うことができるようにします。 |
-i |
ファイル/ディレクトリのコピーを行う際に、ファイル名が重複し上書きを行う場合、処理前に確認を行うようにします。 |
オプションについて、-iを活用することで、意図しない上書きを回避することができるため、使用すると重大なミスを回避することができます。
ln
lnコマンドを使用することで、ハードリンク・シンボリックリンクを作成することができます。
前提知識として上記2つのワードについて解説します。
ハードリンクとは
ファイルに別名をつけて新たにファイルを作成します。
この新しいファイルも、既存ファイルと同じデータを参照します。元のファイルと性質が(ほぼ)同じものと考えます。
ハードリンクとして作成されたファイルを削除しても、ハードリンク元のファイルを全て削除しなければデータは完全削除されません。
また、ハードリンクはディレクトリに対しては作成することができません。異なるファイルシステムやデバイスを跨いでハードリンクを作成することもできません。
一言で言うと普段Windows/Macで作成する「ショットカットファイル」のようなものです。
異なるファイルシステムやデバイスを跨いで、元ファイルを参照するファイルを別ディレクトリに作成することができます。
注意点として、元ファイルが削除されると、シンボリックリンクはリンク切れとなり、アクセスができなくなります。(この辺りもショートカットファイルと性質が同じです)
ハードリンクとは異なり、ディレクトリに対しても作成することができます。
長いパス名を省略して活用したいとき、ローカルのファイルパスをネットワーク上のファイルシステムのパスに関連つけたいとき等々、さまざまな活用方法があり、多用されております。
以上の2つのリンクは、lnコマンドによって作成することができます。
$ ln [オプション]<リンク元ファイルのパス><リンク名のパス>
オプション無しで実行すると、ハードリンクが作成されます。
カレントディレクトリからの相対パスを指定することで別ディレクトリにハードリンクを作成できます。
よく使うオプジョン
| オプション |
効果 |
-s |
ハードリンクではなくシンボリックリンクを作成します。 |
-v |
リンクを作成するときに、作成したリンクと、そのリンク先を出力します。 |
多用するシンボリックリンクを使用するときは、上記のように必ずオプション-sを使用します。
find
findコマンドは、ファイルの検索を行うことができるコマンドです。
$ find <検索開始ディレクトリ><検索条件><アクション>
<検索開始ディレクトリ>の部分にディレクトリを記述すると、そのディレクトリ配下の範囲のファイル検索を行います。
ここの部分で検索するディレクトリの範囲を絞ります。
<検索条件>の部分でファイルの検索条件を指定します。いくつか検索条件に種類があるため紹介します。
①-name <ファイル名>
ファイル名を指定してファイルの検索を行います。ファイルの大文字・小文字は区別します。
②-iname <ファイル名>
ファイル名を指定してファイルの検索を行います。ファイルの大文字・小文字は区別しません。
※①②の<ファイル名>の部分は以下のようなワイルドカードを使用することができます。
*は任意の文字列(文字数は問わない)を指定します。
?は任意の1文字を指定します。
③-type <ファイルタイプ>
ファイルの種類で検索を行うことができます。
<ファイルタイプ>について以下の内容を記述するとファイルタイプを指定することができます。
④ -a
複数の検索条件を指定する際に付与します。
例えば①/②と③を併せて検索条件としたいときに記述します。
以上の条件を組み合わせることで、ファイルの種類やファイル名の一部分を検索条件として、特定のディレクトリ範囲のファイルを検索することができます。
ユーザー権限とアクセス権を扱うコマンド
chmod
chmodコマンドは、ファイル・ディレクトリのアクセス権を変更することができます。
このコマンドは既に設定されているアクセス権の一部を編集するやり方と、1からアクセス権を設定する2通りのコマンドの打ち方があります。
$ chmod [編集する権限の指定][権限操作の指定][編集する権限]<ファイル・ディレクトリ名>
以上の内容でカレントディレクトリのアクセス権の一部を編集することができます。
ここで、[編集する権限の指定]では、以下の半角英字を使用します。
| 半角英字 |
内容 |
u |
所有者の権限 |
g |
グループの権限 |
o |
その他のユーザーの権限 |
a |
全ユーザーの権限 |
次に、[権限操作の指定]では、以下の記号を使用します。
| 記号 |
内容 |
+ |
権限を追加 |
- |
権限を削除 |
= |
記述した権限にする |
最後に、[編集する権限]では、以下の半角英字(パーミッション)を使用します。
※パーミッションは、例えばls -lで表示されるファイル権限の表記と同様です。重要!
| 半角英字 |
内容 |
r |
読み取り |
w |
書き込み |
x |
実行 |
以上の組み合わせによってアクセス権の変更を行うことができます。
例えば、所有者の権限に書き込みを追加したいときは、
$ chmod u+w
と入力します。
一方で、1からアクセス権の編集を行う際には以下のコマンド記述の方法もあります。
$ chmod <所有者の権限設定><グループの権限設定><その他のユーザーの権限設定> <ファイル・ディレクトリ名>
ここで、所有者・グループ・その他のユーザーの権限設定は、以下のパーミッションの設定の数値を足し合わせた値を入力します。
| 半角英字 |
内容 |
数値 |
r |
読み取り |
4 |
w |
書き込み |
2 |
x |
実行 |
1 |
各項目の数値は2進数の値となっているため、0〜7の数値で3種の設定の全パターン8通りを網羅できる、という仕組みになっております。
例えば5と入力した場合は読み取りと実行を許可する設定を行います。
所有者・グループ・その他のユーザーの順に3つ設定した3桁の数値を<ファイル名>に付けることで、ファイルのアクセス権を1から設定することができます。
よく使うオプジョン
| オプション |
効果 |
-R |
ディレクトリ配下全体のファイル・ディレクトリの権限を編集できるようにします。 |
chown
chownコマンドを使用することで、ファイルの所有者を変更することができます。
$ chown <変更後の所有ユーザー名><ファイル・ディレクトリ名>
こちらを実行することで、<ファイル・ディレクトリ名>の所有ユーザーを変更できます。
なお、こちらのコマンドはrootユーザーでなければ実行することができません。
よく使うオプジョン
| オプション |
効果 |
-R |
ディレクトリ配下全体のファイル・ディレクトリの権限を編集できるようにします。 |
プロセス・ジョブを管理するコマンド
ps
psコマンドは、現在実行されているプロセスの一覧を表示するコマンドです。
$ ps [オプション]
こちらを実行すると、現在実行中のコマンドが一覧となって表示されます。
色々なプロセスの詳細が出力されますが、表示列の用語の意味は以下の通りです。
| 用語 |
意味 |
| PID |
プロセスID |
| TTY |
制御端末の種類・番号 |
| TIME |
消費したCPUの稼働時間 |
| CMD |
コマンド名 |
よく使うオプジョン
| オプション |
効果 |
a |
全てのユーザーの端末操作のプロセスを表示します。 |
u |
CPUやメモリの使用率など詳細に表示します。 |
x |
psコマンドを実行した全てのプロセスを表示します。 |
これら全てをあわせて、ps aux として実行すると、広範囲のプロセスを詳細に表示することができるため、頻繁に利用します。
kill
killコマンドはジョブ・プロセスを強制終了するコマンドです。
ジョブを終了させる場合は以下のコマンドを実行します。
(なお、ジョブIDはjobsコマンドで調べることができます。)
$ kill [オプション] %<ジョブID>
プロセスを終了させる場合は以下のコマンドを実行します。
$ kill [オプション] <プロセスID>
killコマンドは、正確にはTERMという終了を意味するシグナルを送信するコマンドです。
よく使うオプジョン
killコマンドはデフォルトではTERMのシグナルが送信されますが、このシグナルの内容はオプションという形で<-[シグナル]>と入力することで、別のシグナルを送信することができます。
一つ覚えておきたいシグナルとしてSIGKILLがあります。
このシグナルを使用するとジョブ・プロセスを強制終了させることができます。
異常な動作をしており、killコマンドを受け付けない場合に、
kill -SIGKILL <プロセスID>
を実行することで強制終了します。
まとめ
以上でLinuxの基本コマンドの解説を終了します。
この他にもLinuxにはたくさんのコマンドやオプションが用意されていますが、特に頻出のコマンドについて内容をまとめてみました。
現在プログラミングの学習を継続しておりますが、Linuxの概念は必ずCUIを操作する場面で活用することになるため、よく覚えておきたいと思います。